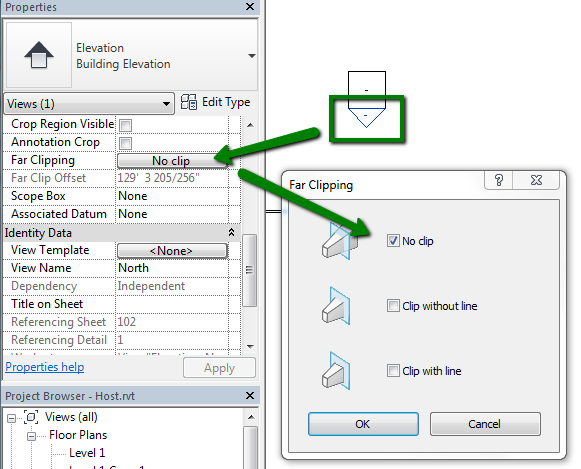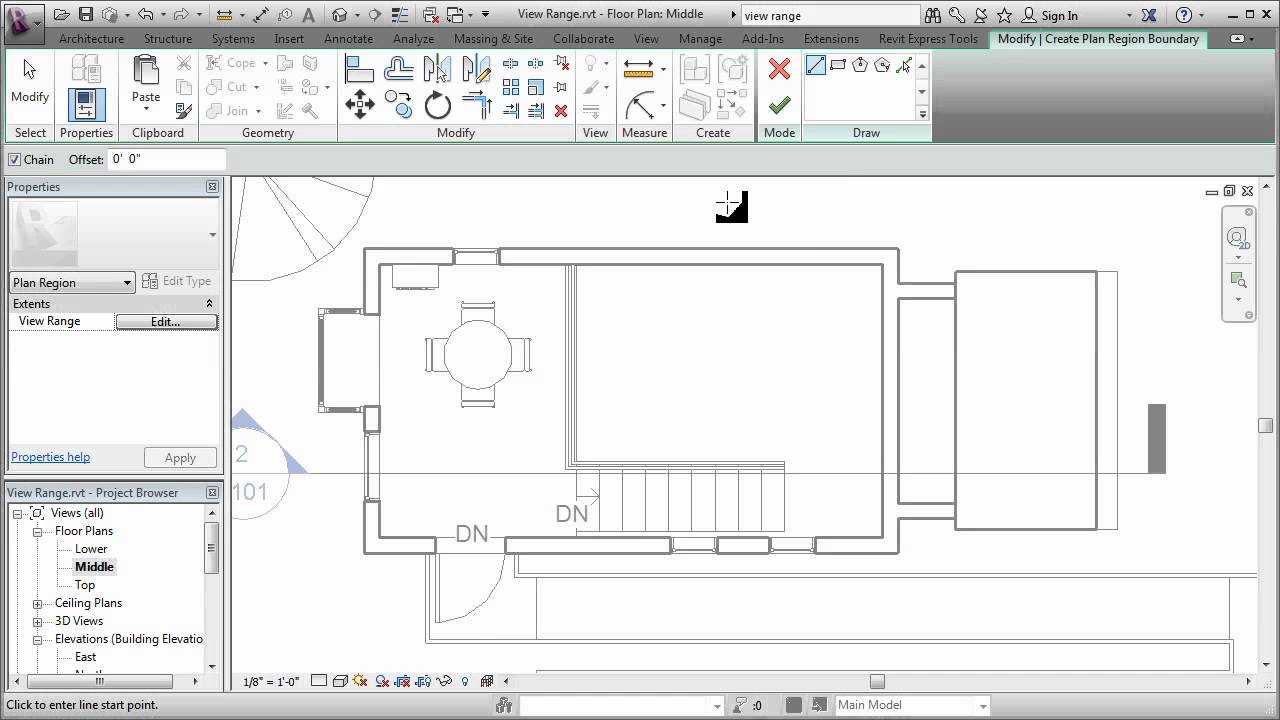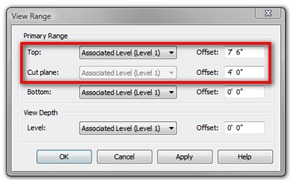How To Clip A Roof Plane In Revit

The depth clipping dialog displays.
How to clip a roof plane in revit. Click the button in the value column. The horizontal planes are top cut plane and bottom. This video demonstrates how to use clip planes and auto levels in visicon. The top and bottom clip planes represent the topmost and bottommost portion of the view range.
The end points of clip planes snap and join to walls. 1 create another named ref plane in plan view so as to draw the roof profile roughly at end of roof image 1 2. Elements below the cut plane and above the bottom clip plane. The depth clipping parameter is available for plan and site views.
In the project browser select the plan view you want to cut by the back clip plane. The cut plane is a plane that determines at what height certain elements in the view are shown cut. The plan view on the right shows the following. In the following elevation blue highlighting indicates elements that are below the cut plane and above the bottom clip plane.
Use the far clipping parameter for the view to activate the feature and to specify the clipping style. In a plan view revit draws these elements using the projection line weight of the element category. Go to end view of roof elevation face on to new named ref plane select roof by extrusion the select new named ref plane from drop box. The clip planes for the elevation display in the drawing area.
Use the far clip offset parameter to specify the distance of the far clip plane from the elevation head or the section line. Resize the viewing area of an elevation by dragging clip plane end points. These 3 planes define the primary range of the view range. Elements beyond the far clip plane are excluded from the view.
This method is worth learning so when plane moves everything goes with it. This video goes over the steps to clean up two different roof elements. You can resize the viewing area of an elevation by resizing the clip planes. This video goes over the steps to clean up two different roof elements.